機能サマリ
概要
Notionが備える機能の概要を、1ページに集約して構成しています。
基本的な画面の使い方
左側に表示されるサイドバーがワークスペースのすべてのページでここにすべてが配置されています。またこれらは、ツリー上にページが階層化されています。 基本的に左のサイドバー対象のページを選択し、右側にコンテンツを表示する、という流れです。
すべてのオブジェクト、ノートはネストされて、配下に配置されていきます。深く構造化可能です。一つ一つの行は「ブロック」という単位で管理されています。
ドラッグ&ドロップで自由にページもブロックも動かせます。
左下のボタンから自分にしか見えないプライベートページを作成することができます。

マークダウンの紹介
Notionのコンテンツはマークダウンという形式で書くことができます。これを覚えているのと、覚えていないのでは、Notionでドキュメントを作り上げるスピードが格段に変わるので、是非積極的に覚えてください。
| 見出し |
|
| 箇条書き | - :ハイフン |
| コードブロック | ```: バッククオートを3つ |
| チェックボックス | [] |
| トグル | > |
| ブロック内改行 | shift + enter |
| 文字列選択 | tab を押下。ただし1インデントのみ。直前のブロックの種類によっては効かない。 |
| 区切り線 | --- :ハイフン3つ |
| 引用 | " :ダブルクォート |
| スラッシュコマンド | / :Notion独自コマンドとして、すべての機能は、スラッシュから呼び出すことも可能。日本語設定の場合、代わりに全角のセミコロン;も使用可能。 |
ブロック分割
行の頭に表示される ⋮⋮ (ハンドルと呼ばれます)をドラッグアンドドロップすることで、ブロックは自由に移動できます。
このブロックは上下だけでなく、左右にも配置可能です。ブロックハンドルをつかみ、画面の端まで持って行くことでコンテンツを横に並べることが可能です。
配置できる場所には青でガイド線が出るので、参考にしましょう。

色つけ
対象のブロックを選択してメニューからカラーを選ぶと、色をつけることができます。インラインで特定の文字列にも使うことが可能です。

ブロックに対しての色つけは、対象のブロック内で /gray などと入力してメニューを呼び出すのが一番早いです。
コールアウト
/callout で呼び出すことができます。アイコンと文字列を枠線または背景色で囲ったブロックです。注意書きなどに便利です。 アイコンの変更や、前述の色つけも利用可能です。

ページの削除
サイドバーのページ名の右にある… や、ブロックの左側の⋮⋮ または右端の・・・ から削除メニューを選びます。

メンション
チームメンバーに通知ができます。 @ を入力して通知したい相手を選びます。 @ の後に文字を入力することで対象者を絞り込める仕様になっています。文中で呼び出すときは、@の直前にスペースを開ける必要があります。

リマインダー
設定した日時にリマインド通知を送る機能があります。期日になったら通知が届きます @ をおして対象の日付(期限など)を入れてください。 呼び出すときは直前に スペースを開ける必要があります。
今日・明日などではなく、離れた日付を指定するときは、まず今日 などを仮で選択し、カレンダーから再度日付を選ぶ方法が楽です。

コメント
Notionのコンテンツには、コメントを付けることが可能です。コメントすると通知が飛びます。下記3パターンのコメントに対応しています。
| ページに対するコメント | ページタイトルの上でコメントを追加を選択 |
| ブロックに対するコメント | ブロックの左端⋮⋮からコメントを選択 |
| 特定の文字列に対するコメント | 対象文字列を選択してポップアップするメニューバーからコメントを選択 |
不要になったコメントは、✓ で解決するか、… から削除などが選択できます。

アイコンやカバー画像の設定
ページに対して、アイコンやカバー画像を設定できます。いずれも手持ちの画像をアップロードすることが可能です。
データベースのフルページ表示の場合だと、アイコンが小さく表示されます。
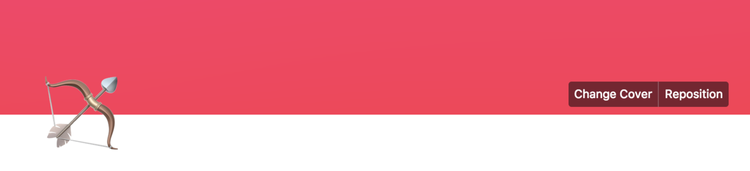
ファイルアップロード機能
基本的にどのファイル形式でもドラッグ&ドロップでアップロードできますが、/image 、/video 、/file 、/pdf など、ファイル形式に応じたコマンドからもアップロード可能です。
なお、PowerPoint内のオブジェクトを選択し、Notion上で貼り付けると、オブジェクトをそのまま画像として貼ることもできます。
検索機能
サイドバー上部の検索 を押すことで、検索ウィンドウを表示できます。 Ctrl + P でも呼び出すことができます。モバイルでは、画面下部の虫眼鏡マークから検索できます。

リアルタイム編集機能の紹介
ページを共有すると、その共有相手と同時にコンテンツを編集する事ができます。
ページの共有は、ページ右上の共有 メニューから実施できます。付与する権限もそこで選択可能です。(フルアクセス・編集・コメント・読み取りの4種類)
共有後は、ページのリンクをコピーして相手に送れば、それで共同作業が開始できます。デスクトップアプリであれば、ctrl + l または右上の 共有 > リンクをコピー からURLを知ることができます。
データベース:テーブル
/table
表計算ソフトのようなテーブルを利用できます。セルの結合や塗りつぶし等は利用できないため、少し勝手は違います。あくまでデータベースに近いです。
インラインデータベースは、他のコンテンツと並列でページ内にテーブルが表示されます。フルページの場合は、別ページとして開くと全画面がテーブルになっています。フィルター機能で絞り込んで表示することも可能です。CSV出力など、エクスポートもできます。(エクスポートの詳細はこちら)
エクスポートされたCSVはUTF-8なので、Excelでそのまま開くと文字化けします。 Excelで開くには、 データ > テキストファイル からインポートを実施する必要があります。


データベース:ボード(通称カンバン)
/board
TrelloのようなUIの管理機能です。表形式のデータベースと同じデータを別のUIで見せる機能です。

データベース:カレンダー
/calendar
カレンダーのような月ごとの表示が可能です。表形式のデータベースと同じデータを別のUIで見せる機能です。週単位での表示もできます。(切替方法はこちら)

データベース:リスト
/list
簡素なテーブルのような表示機能です。表形式のデータベースと同じデータを別のUIで見せる機能です。明確な列分けが必要ない、少数のプロパティのみのデータベースに適しています。

データベース:ギャラリー
/gallery
画像メインで表示したいときに使うデータベース形式です。表形式のデータベースと同じデータを別のUIで見せる機能です。Pinterestに近いUIと考えると分かりやすいです。
PCであれば、複数の画像をドラッグ&ドロップしてギャラリーに追加することで、画像をページとして追加することが出来ます。モバイルの場合は、ギャラリー付近のブロックに画像を一括貼り付けし、画像を長押し→ドラッグ&ドロップでギャラリーに移動すると追加できます。

外部サイトのカード表示機能(ブックマーク)
/web bookmark からURLを入力するか、もしくはURLをNotionの空のブロックに貼り付けた際に ブックマークを作成する を選択すると、このようにOGP形式でカード調に表示することができます。

PDF表示
PDFであれば、Notionページ内の埋め込みとして表示することができます。
/pdf からNotionページPDFファイルをにアップロードします。PDFファイルをNotionページにドラッグ&ドロップしてアップロードした場合は、埋め込みとして表示されません。
PowerPointのスライドなども、PDFで保存してNotionに埋め込めばNotion上で閲覧可能です。
ただし、PDF表示は読み込みが遅いため、数枚であれば、画像にして貼り付ける方がおすすめです。
TeX表示
/math からTeX形式で数式を埋め込む事が可能です。インライン数式としてブロック内で利用することも可能です。
f(x) = x^2
上記の数式を数式ブロックに入力すると、こうなります。

インポート機能
画面左下のインポート から、外部ツールのデータのインポートが可能です。

CSVを選ぶと Excel(.xls)のインポートも可能ですが、わりとよく失敗します。1シート目がインポート対象です。Trelloもインポート可能ですが、コメントが無くなります。
また、このボタンからインポートすると一度必ずプライベートセクションに保存されるので、注意が必要です。インポート先のページが決まっている場合は、そのページで右上のドットメニューからインポート しましょう。

モバイルアプリ / Windowsアプリ / Macアプリ
ショートカットが利用できるので、デスクトップアプリも利用しましょう。
お使いのアカウントでまだ入手していない場合は、左上のワークスペース名をクリックすると、メニューの下部にアプリダウンロードページへのリンクが表示されます。

サイドバーのセクション
| ワークスペース | ワークスペース内の全員が閲覧できるページ |
| シェア | 意図的に権限付与した相手のみが閲覧できるページ |
| プライベート | 自分のみが閲覧できるページ |
その他、チームスペース機能を利用している場合は、自身が所属するチームスペースもサイドバーにセクションとして表示されます。
ページのアクセス権の仕組
基本的に親の構造体から権限を継承する仕組みとなっているため、例えばページAの配下にページBとCを配置したら、Aで付与されている権限はそのまま自動的にBとCにも受け継がれます。
ただし、手動で設定すれば配下の一部のページで権限を変更することも可能です。(例:Aでフルアクセスの人に対し、Cでは読み取り専用にするなど)
| ページ構成 | 自動的に付与される権限の例 | 手動で変更する例 |
|---|---|---|
| A(親ページ) | フルアクセス | フルアクセス |
| - B(子ページ) | Aを継承=フルアクセス | Aを継承=フルアクセス |
| - C(子ページ) | Aを継承=フルアクセス | 手動で読み取り専用に変更 |
更新履歴の確認方法
大きく分けて3か所あります。
| 確認したいこと | 確認箇所 | 内容 |
|---|---|---|
| ページの更新履歴 | ページ右上の更新履歴(時計アイコン) | そのページで行われた追加・修正・削除などについて、実行した人と日時が分かります。過去の特定の時点のページの状態を確認したい場合、ページ右上のドットメニューからページ履歴を参照します。 |
| ブロックの更新履歴 | ブロック左端の⋮⋮メニュー下部 |
そのブロックの最終更新者と最終更新日時が分かります。更新内容は分かりません。 |
| ワークスペース全体での更新履歴 | サイドバー上部の更新一覧 > すべて |
そのワークスペースで自分がアクセス権を持っているページの、すべての更新履歴を確認できます。ただ、絞り込み機能がないため、滅多に利用しません。 |
Webクリッパー
Webクリッパーは、対象のWebサイトの中身をシンプルなNotion ページ にしてくれる機能です。わざわざリンクからWebサイトにアクセスしなくてもNotion上でコンテンツを閲覧でき、リンク切れの心配も無くなります。ただし、Webクリッパーはログインが必要なページには使えません。対応環境は Chrome、Firefox、Safari、iOS、Androidです。
Chromeプラグインはこちら

ゴミ箱
サイドバー左下のゴミ箱 からページの復元が可能です。
ページから削除したコンテンツは、一度このゴミ箱に入ります。

ゴミ箱内で対象のコンテンツを検索し、その右側にある矢印の復元 ボタンを押すことで、元の場所に復元されます。

改訂履歴の管理
ページ右上のドットメニューからページ履歴 を開くと、ページの過去のバージョンをプレビュー、ロールバック(復元)することができます。 過去バージョンを復元せずとも、過去のバージョンから一部データのみをコピペすることも可能です。
データの保管期間はプランによって異なります。(参考:公式ヘルプページ)

新しいタブを開く
Notionでは、ブラウザのように複数のタブでページを開くことが可能です。
ctrl/cmd を押したまま、新しいタブで開きたいページをクリックします。検索結果や更新一覧からも、同様の操作でタブを開くことが可能です。
タブを右クリックすると、新しいウィンドウとして開くこともできます。
タブの並び順を変えることはできません。
タブではなく新しいウィンドウを開きたい場合は、Ctrl + Shift + N で新規ウィンドウを開いてからページ遷移します。
タブやウィンドウ間のコピーやドラッグ&ドロップはできないので注意が必要です。
元に戻す(動作を取り消す)
意図しない操作をしてしまった場合などは、大抵のツールと同じようにCtrl + Z で元に戻ります。
ただしNotionの場合、他のページを開いてしまうと元に戻すことができなくなります。
例)
- ページAで誤操作をする(この時点で
Ctrl+Zすればもとに戻せる) - ページBに画面遷移する
- ページAに戻って
Ctrl+Zで元に戻そうとしても出来ない
このような場合は、操作を取り消したいページの右上でドットメニューからページ履歴 を開き、そこから任意の時点のバージョンを復元します。
モバイルの場合、キーボード上部に表示されるツールバーを、右のほうまでスクロールすると元に戻すメニューのアイコンが表示されます。

もしくは、ページ右上のドットメニューをタップすると、そこからも元に戻す 、やり直し 、ページ履歴 のメニューにアクセスできます。

ページロック
意図しない操作を防ぐためにも、頻繁に更新しないようなページはロックをかけておくのがおすすめです。特にモバイルではデスクトップと勝手が異なることもあり、誤操作が起きやすいですので、ページの特性に合わせて積極的に活用したい機能です。
ページをロックすると、即時編集ロックがかかります。解除すれば、またすぐに編集可能です。
ロック・ロック解除のメニューは、デスクトップ・モバイルともページ右上のドットメニューにあります。

テンプレート
Notionで使用できるテンプレートには、おおまかに以下の種類があります。
誰かが作ったものを入手するテンプレート
| アプリ内テンプレート | Notionの左下にあるテンプレートというメニューか、新しいページを作成した際に薄いグレーで表示されるメニューにあるテンプレートをクリックすると、Notionが作成したテンプレートを活用できます。 |
| テンプレートギャラリー | Notionの公式サイトにあるテンプレートギャラリーでは、上記の公式テンプレート以外にもコミュニティから提供された多数のテンプレートを参照・複製できます。 |
| 個人のネット記事などでの紹介 | Notionに詳しいユーザーにより紹介されているページから入手することもできます。有料で販売されているケースもあります。 |
自分のワークスペース内で自力で作成するテンプレート
| テンプレートボタン | /templateで呼び出せる機能で、議事録や報告書など、よく作成するページやコンテンツなどを仕込んでおき、ワンクリックで複製できるボタンを作成できます。 |
| データベーステンプレート | 同様のことがデータベースでもできます。データベース右上の青い テンプレートはひとつのデータベースで複数作成することも可能ですが、そのデータベース内でしか使用することができません。 |
ダークモード
デフォルトはライトモードですが、設定 > 通知と設定 からモードを選択できます。ライト⇔ダーク間は Ctrl + Shift + L で切り替えることも可能です。
- ライトモード
- ダークモード
- システム設定を使用する
サポートに連絡
右下の? アイコンに、チャットで問い合わせするためのメニューがあります。日本語でのサポートも提供されています。

プロフィールアイコンの設定
Notionではリアルタイム編集の際に、ページの左側にその人がどこを閲覧・編集しているか分かるようにアイコンが表示されます。デフォルトだとユーザー名の一部を取ったシンプルなアイコンになり、誰が誰だか判別しにくいため、複数人で利用する場合は積極的にアイコンを設定しましょう。
設定 > マイアカウント > 写真をアップロード > ページ下部までスクロールして更新 sim

画面の文字サイズ変更
Notion上でできる設定
ページ右上のドットメニューからフォントを縮小 をオンに設定します。サイズは標準と小さめの2種類だけです。この設定はページ単位で適用されるため、このページを見るすべてのユーザーに対してフォントの縮小が適用されます。
また、左右の余白を縮小 をオンにすることで、コンテンツを横幅いっぱいに配置できるようになります。
クライアント機能での設定
下記のショートカットで、Notionのメニュー名などのUI表示を含めたすべての表示倍率が変わります。この設定は他のユーザには影響しません。表示サイズの拡大・縮小に制限がないため、会議で画面共有する場合など、一時的に表示サイズを大幅に変えたい時に便利です。
Mac:
拡大 Cmd + ^
縮小 Cmd + -
Windows:
拡大 Ctrl + +
縮小 Ctrl + -
好きな画像を貼る
Notionのページ内、および画面上部には、好きな画像を設定することができます。設定方法は以下の3種類です。カバー画像のみ、Notionオリジナルの画像も選択できます。
| アップロード | 端末から手持ちの画像をアップロードします。 |
| リンクを埋め込む | Web上の画像のリンクをコピーしてNotionに貼り付けることで画像を埋め込みます。 |
| Unsplash | 無料のストックフォトから検索し、好きな画像を選択します。検索は英語のみ可能です。 |

カバー画像はウィンドウサイズに左右されますが概ね固定サイズで、ページ内の画像は左右に表示される黒いガイド線をドラッグすることで自在にサイズ変更が可能です。
目次を入れる
/table of contents または省略版の /toc で、ページ内の見出しブロックに応じた目次を作成できます。目次はヘッダーへのリンクになっています。見出しを追加・削除・編集すると、目次もそれに応じて自動的にアップデートされます。
別ページへのリンク
Notion内で使えるリンクには、上述のブックマークのほかに主に3種類あります。
| ハイパーリンク | リンクを設定したい文字列を選択し、編集ツールのリンク からURLを指定します。またはコピーしたURLを、Notion上のリンクにしたい文字列を選択した状態でCtrl + V で貼り付けることでも設定可能です。 |
| ページリンク | /link to page でメニューを呼び出し、対象のページを選択すると、フルブロックのリンクになります。 |
| ページメンション | @ を入力後に対象ページを検索・選択すると、インラインで利用可能なページのリンクが作成されます。 |

URLスキーム / インテント起動
URLの頭の https:// を noton:// に変えると、Notionページのリンクをクリックした際にブラウザではなくアプリで起動するようになります。(アプリをインストールせず、ブラウザのみで使用している場合はその限りではありません)
ブラウザ版Notionでは、設定 > 通知と設定 から、Notionページのリンクを常にデスクトップアプリで開くための設定メニューが利用できます。
