Azure ADでのSSO設定方法
概要
設定について
前提条件として、Azure AD Premium の契約が必要になります。P1でもP2でも問題無いです。無料版では利用することが出来ません。
基本的なやり方は Micrisoftの公式ドキュメントやNotionのヘルプセンター記事もご参照ください。
手順
1.アプリ作成

Azure Active Directory管理センターから「すべてのアプリケーション」- 「+新しいアプリケーション」を選択
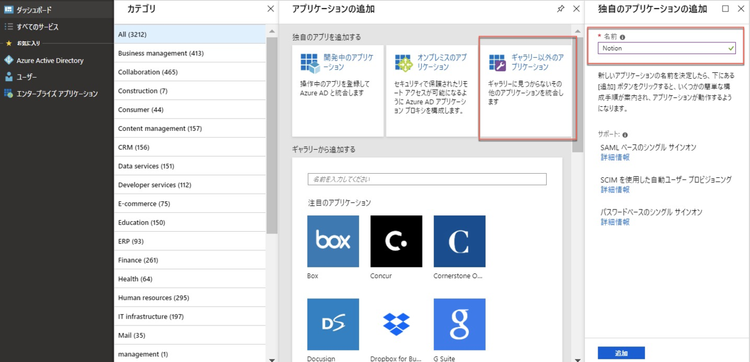
「ギャラリー以外のアプリケーション」を押下し、独自のアプリケーションの追加ダイアログの「名前」に「Notion」と入力、追加ボタンを押下
2.SAML設定
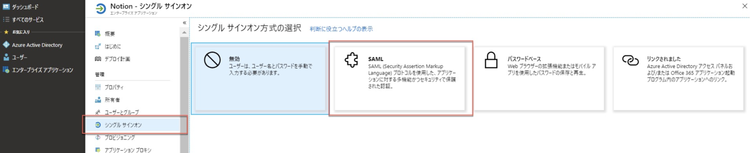
「シングルサインオン」- 「SAML」を選択
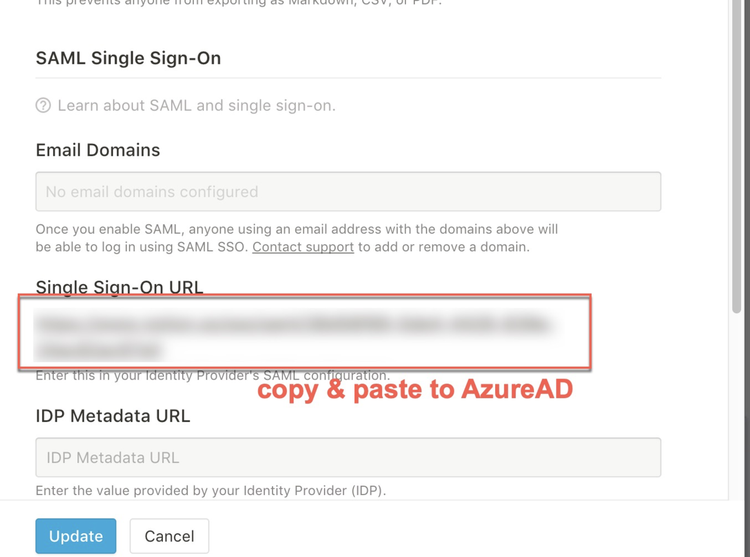
Notionを開き、 Settings & Members から SSOの欄を確認し、これをAzureADに貼り付けるために、Single Sign-On URLをコピー。
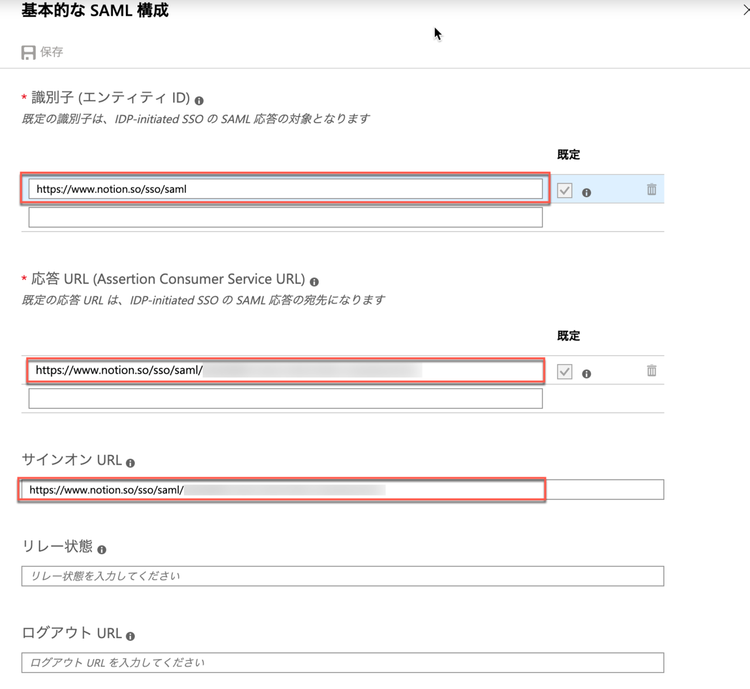
基本的なSAML構成 の鉛筆マークをクリックし、下記3カ所を入力
- 識別子(エンティティ ID) : https://www.notion.so/sso/saml
- 応答URL(Assertion Consumer Service URL):{{ NotionからコピーしたURLをペースト }}
サインオンURL:{{ NotionからコピーしたURLをペースト }}

先ほどと同様の手順で、ユーザ属性とクレーム設定を画像の通りに設定する。
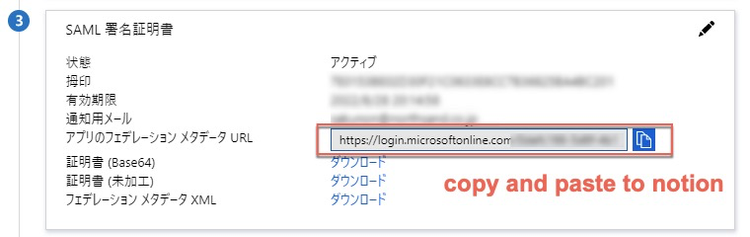
「アプリのフェデレーションメタデータURL」をコピー、Notionへ貼り付ける。
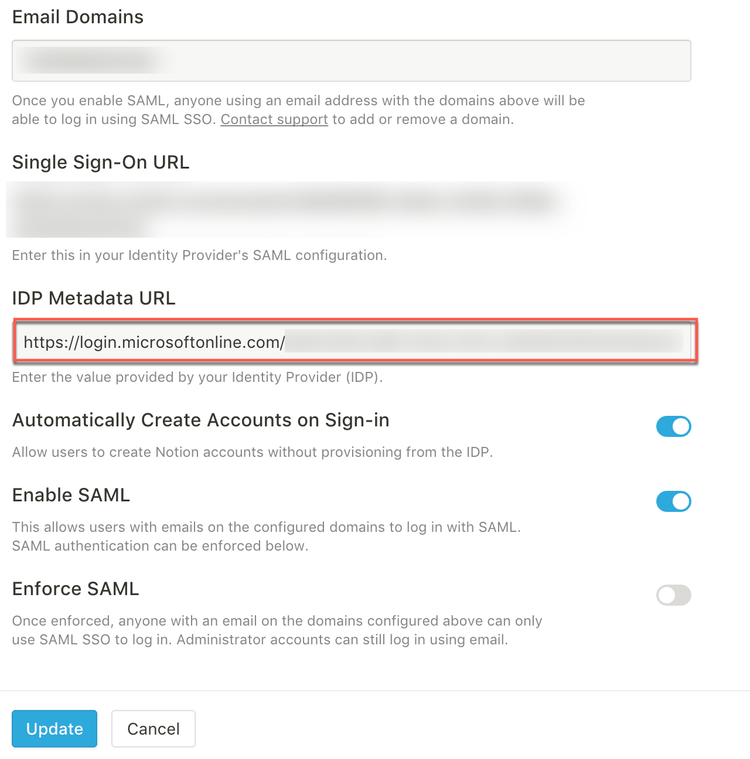
Notionを開き、 IDP Metadata URLにペースト。Updateをクリックし、保存
3. 利用ユーザの登録

「ユーザとグループ」- 「ユーザーの追加」を選択、アプリケーションを利用させるユーザを追加
(適宜利用させたいユーザもしくは、グループを追加)
4. 基本プロパティの変更(ロゴの変更)
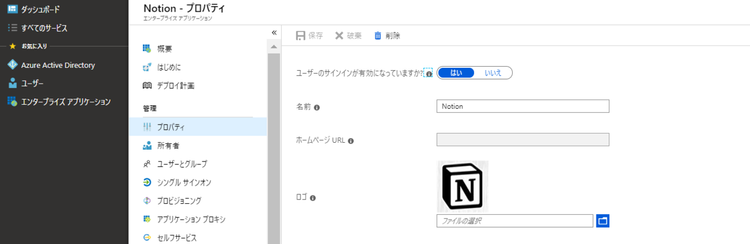
必須ではありませんが、ロゴも適宜設定しましょう。
これで、SSOの設定は完了です。
テスト
実際にテストする際には、Notion側に連絡を実施し、Emailドメインを設定してもらう必要があります。
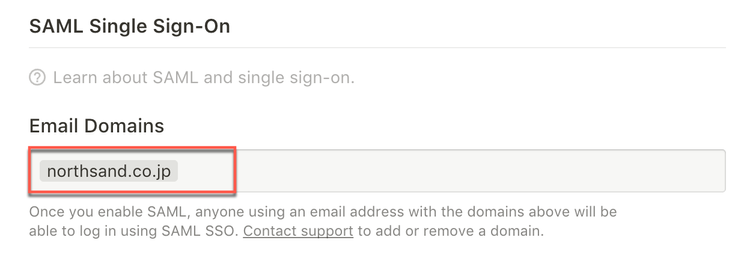
利用イメージ
実際に SSO を利用した場合のイメージは下記です。
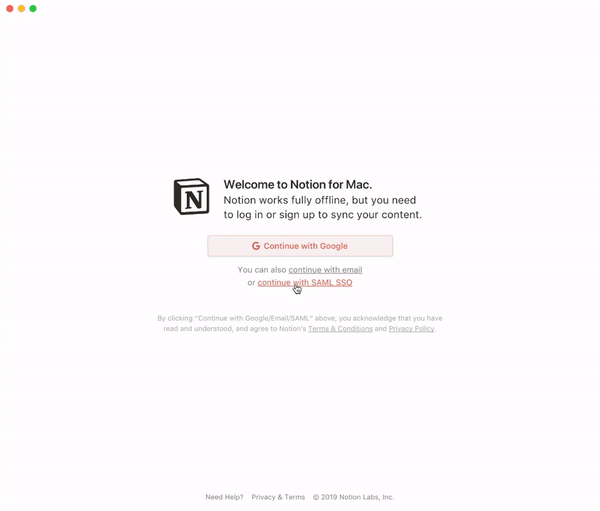
その他のSSO設定項目
いくつかNotionの管理メニューから設定できる項目があります。
ユーザ削除や強制リダイレクトなどはできません。
| Automatic account creation | SSOログイン時にユーザを自動作成する設定です。こちらはSSOの利便性を享受するために有効化が推奨です。 |
| Enable SAML | こちらは必須で 有効化の必要があります。 |
| Enforce SAML | ユーザに SSO を強制する設定です。有効化すると、ユーザがメールアドレスとワンタイムパスワードでのログインができなくなります。なお、管理者は障害発生時の事態に備えてメールアドレスでもログイン可能です。SSO 導入するからには、強制して良いと思われます。 |